
RS-232C ケーブルの D-sub 9ピン コネクタ オス(PC側)
本ページでは、RS-232C信号とUART信号の取り扱い方法や、USB シリアルアダプタを Windows 11 などを搭載したパソコンに接続したときのシリアルポート(COMポート)の設定方法、COMポート番号の変更方法について説明します。さらに、希望の番号に設定できない場合の対策方法についても説明します。
・ポートを変更する方法
・希望の番号に設定できない場合の対策方法
・古い Windows 3.x/95/98 パソコンとの接続方法
・クロスケーブルとストレートケーブル


| 項目 | RS-232C 信号 | UART 信号 |
|---|---|---|
| 信号名 | TX, RX, RTS, CTS, DTR, DSR, CD, RI, GND | TX, RX, RTS, CTS, GND |
| 電圧範囲 | ±5〜15V | (1.8V/3.3V/5V) CMOS |
| 論理 | EIA-232 1: -3V以下(-12V) 0: +3V以上(+12V) | 3.3V CMOS 0: 0.8V以下(0.0V) 1: 2.3V以上(3.3V) |
| 規格 | TIA-232-F | デバイス依存 |
| マイコンとの 接続方法 | ライン・ドライバー・ レシーバ経由クロス接続 | 直接、クロス接続 (必要に応じて電圧変換) |
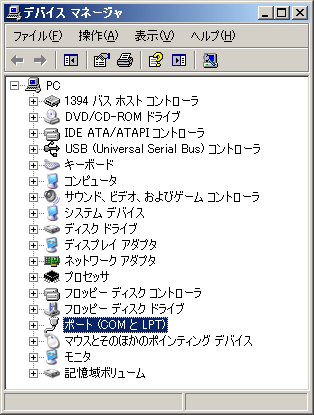
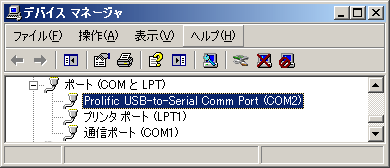
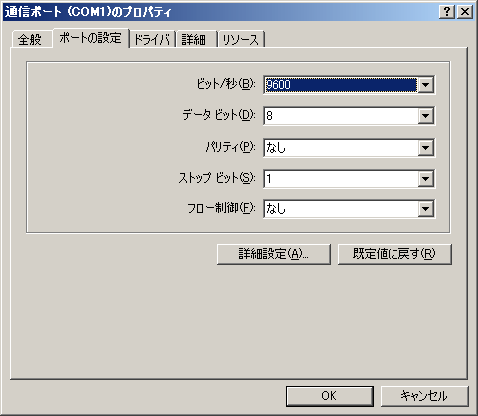
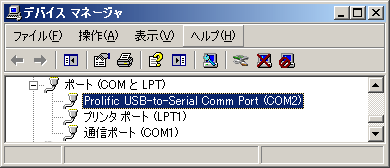
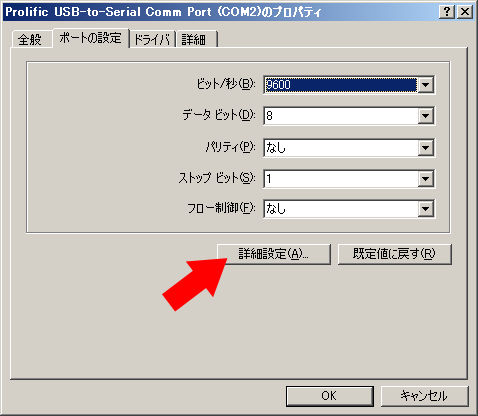
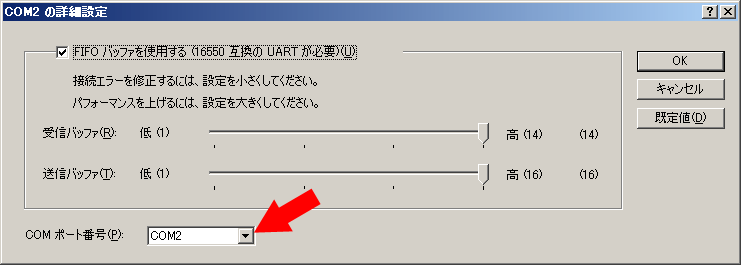

| PC側 RS-232C (一般的に)オス端子 | ⇔ | マイコン側 RS-232C (D-sub 9pin)
| (一般的に)オス端子
| (一般的に)メス端子
| TX Out (3)
| →
| RX In (2)
| TX In (3)
| RX In (2)
| ←
| TX Out (3)
| RX Out (2)
| RTS Out (7)
| →
| CTS In (8)
| RTS In (7)
| CTS In (8)
| ←
| RTS Out (7)
| CTS Out (8)
| DTR Out (4)
| →
| DSR In (6)
| DTR In (4)
| DSR In (6)
| ←
| DTR Out (4)
| DSR Out (6)
| PCとの接続方法
|
| PCとクロス | ケーブル接続 PCとストレート | ケーブル接続 | |
|---|---|---|---|---|---|---|---|---|---|---|---|---|---|---|---|---|---|---|---|---|---|---|---|---|---|---|---|---|---|---|---|---|---|